About the Licensing System
Since August 1st 2017, all of marketing-rhino.com newly released landing pages will be included with a licensing system. Each customer will automatically receive a license key inside the purchase confirmation e-mail, along with the purchased file download links.
In order to use the purchased landing page, it is required to insert your received license key inside the license.php file and activate the license key by connecting it with a domain name by logging in to your customer profile.
The licensing system is additionally brining an extra layer of security to our customers by protecting the purchased landing pages from being stolen.
About the License Domain Limit
Depending on which landing page you purchase, the license key can be connected with maximum of either 1 or up to 3 domains simultaneously. The licese domain limit is displayed on the sales page of the specific landing page you are interested in. You can remove any of the currently connected domains at any time and replace them by adding a new domain name, but you cannot exceed the maximum limit connected domains per license key.
Example: You currently have 3 domains connected to your license key, which are called: domain-example-1.com, domain-example-2.com and domain-example-3.com If you want to add a new domain called domain-example-4.com, you will have to first remove one of your currently connected domains and then add the new one.
There is no limit on how many times you can remove or add a domain name to a license key.
How to Activate your License Key
You can manage your licenses and add or deactivate domain names by logging in to your customer profile on our website.
IMPORTANT: Your log-in password and username details were sent to the enetered email address, after your first purchase. You can find your license key in the Purchase Reciept Email which was sent after completed purchase.
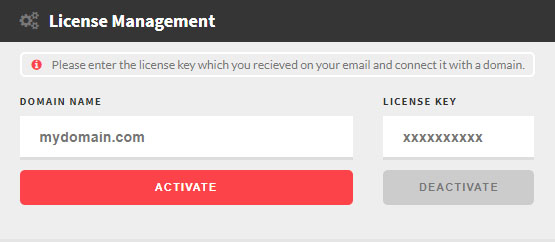
- Log in to your customer profile
- Enter your domain name and license key in appropriate input fields.
- Click on Activate button to add the domain name, or Deactivate button to remove it.
- Your entered License Key and Domain should now display inside License Overview panel.
- Open license.php file and edit
$licensevariable. It should look something like example below.$license = '1942b2c3587eg4';